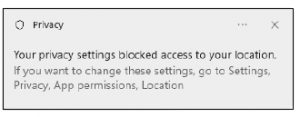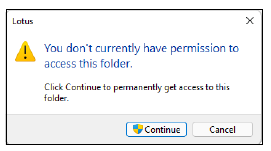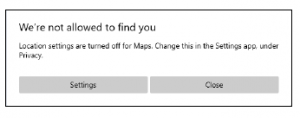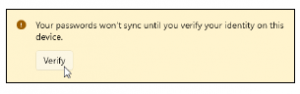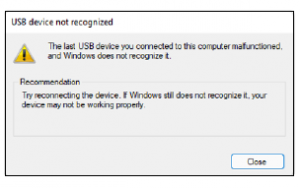https://szkolazpieklarodem.pl/
Pakiet programów PCmover firmy Laplink (www.laplink.com) przenosi nie tylko pliki i ustawienia starego komputera, ale także niektóre jego programy. To więcej pracy niż kiedykolwiek próbował stary program Easy Transfer firmy Microsoft. Pakiet PCmover działa na każdej wersji systemu Windows, od Windows XP do Windows 11. Jednak potężne programy do przesyłania danych mają oszałamiającą gamę potencjalnych komplikacji, co nie jest zaskakujące: Przenoszenie z jednego komputera na drugi jest obarczone możliwymi wpadkami. (Pozytywne jest to, że Laplink pomaga w przeprowadzce, oferując bezpłatne, całodobowe wsparcie techniczne w Stanach Zjednoczonych, Kanadzie, Australii, Nowej Zelandii i Wielkiej Brytanii). Bezpłatna wersja PCmover Windows Store Edition jest dostępna w aplikacji Microsoft Store , ale przesyła tylko 500 MB plików (bez ustawień, aplikacji, programów lub profili użytkowników), a następnie informuje, że należy kupić wersję Home lub Professional, aby zakończyć pracę. Zamiast tego powinieneś wybrać pomiędzy PCmover Home lub PCmover Professional. Oba umożliwiają przesyłanie informacji tylko z jednego starego komputera na jeden nowy. Zwykle nie stanowi to problemu, ale pamiętaj, że po przesłaniu plików nie możesz przekazać programu znajomemu.
»»PCmover Home: Ten minimalistyczny pakiet przenosi pliki, ustawienia i profile użytkowników na nowy komputer. Nie spowoduje to jednak przeniesienia aplikacji i programów.
»»PCmover Professional: Bardziej popularna (i droższa) opcja, to oprogramowanie kopiuje aplikacje i programy na nowy komputer, a także pliki, ustawienia i profile użytkowników.
Oba programy kopiują pliki, ustawienia i niektóre programy ze starego komputera na nowy komputer, jak pokazano na rysunku . Jednak żaden pakiet nie gwarantuje skopiowania wszystkich programów. Ze względów technicznych niektóre programy mogą się przenosić, ale inne nie. (Przyczyny tych potencjalnych problemów pochodzą z ich własnej sekcji drobnego druku, zbyt szczegółowej, aby ją tutaj wymienić).
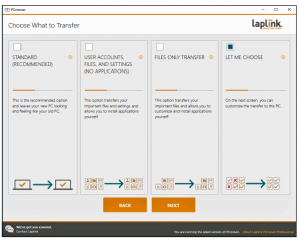
Jeśli planujesz przesyłać pliki przez sieć, możesz kupić i pobrać wybrany program PCmover ze strony Laplink. Jednak większość ludzi znajduje lepszą ofertę, kupując pudełkowy program PCmover Ultimate od Amazon (www.amazon.com). Ten pakiet zawiera PCmover Professional i kabel transferowy i kosztuje mniej niż wersja na stronie internetowej Laplink. Programy PCmover są chronione przed kopiowaniem, więc zanim zaczniesz z nich korzystać, potrzebujesz działającego połączenia z Internetem. Ponadto, w zależności od ilości informacji na starym komputerze — oraz sposobu połączenia obu komputerów — proces przenoszenia może zająć kilka godzin. Krótko mówiąc, oprogramowanie PCmover działa najlepiej dla kogoś, kto jest nie tylko cierpliwy, ale także wystarczająco doświadczony z komputerami, aby wiedzieć, jak rozmawiać z pracownikami pomocy technicznej, jeśli coś pójdzie nie tak. (Osoby wsparcia technicznego zwykle mówią bardzo, dobrze, technicznie).