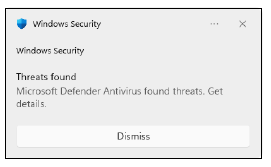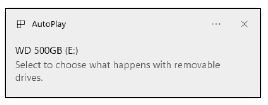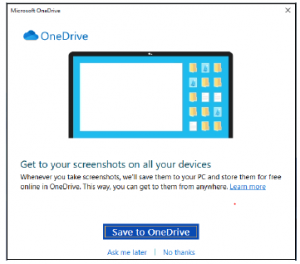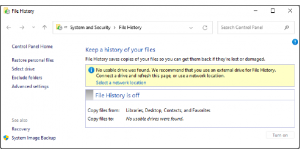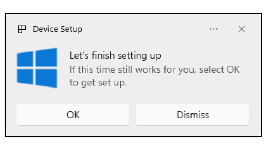https://szkolazpieklarodem.pl/
Microsoft wie, że rzeczy nie zawsze przebiegają płynnie podczas aktualizacji i udostępniamy dedykowane narzędzie do rozwiązywania problemów do wykorzystania podczas tego kluczowego zadania. Jeśli masz problemy z usługą Windows Update, narzędzie do rozwiązywania problemów z usługą Windows Update może być w stanie automatycznie rozwiązać problem. Idź do witryny Microsoft.com i wyszukaj Narzędzie do rozwiązywania problemów z aktualizacjami.
Sprawdź aktualizacje. Aktualizowanie kopii systemu Windows 11 do najnowszych wersji może naprawdę pomóc uniknąć problemów, zanim się pojawią. Naciśnij klawisz logo Windows i kliknij Ustawienia. Następnie wybierz Windows Update, a następnie wybierz Sprawdź aktualizacje. Zainstaluj wszelkie dostępne aktualizacje i uruchom ponownie komputer, jeśli to konieczne.
Sprawdzanie systemu. Specyfikacja Jeśli masz problemy z instalacją lub uruchomieniem określonej aplikacji lub gry, być może Twój sprzęt komputerowy nie spełnia wymagań. Każde komercyjne oprogramowanie będzie zawierało szczegółowe informacje na temat wymaganej i (czasami) zalecanej specyfikacji potrzebnej do jego uruchomienia. Możesz sprawdzić specyfikację systemu w dowolnym momencie, po prostu przejdź do Panelu sterowania i wybierz System i zabezpieczenia, a następnie System.
Aktualizacje aplikacji. Jeśli aplikacja lub program nie działa w systemie Windows 11, szczególnie po aktualizacji rocznicowej, spróbuj wyszukać aktualizację w Sklepie Windows, a jeśli to nie zadziała, usuń ją i zainstaluj ponownie. Aby sprawdzić dostępne aktualizacje aplikacji w sklepie, kliknij ikonę użytkownika obok paska wyszukiwania i wybierz opcję Pobieranie i aktualizacje.
Nie odpowiadający. PC Windows 11 ma zupełnie inną powłokę niż poprzednie wersje. Proces Explorer.exe nadal stanowi rdzeń, ale jest też kilka dodatkowych składników. Jeśli klikniesz przycisk Start i nic się nie dzieje lub jeśli cały pasek zadań nie reaguje na interakcję, otwórz Menedżera zadań (naciśnij Ctrl+Shift+Esc), znajdź Eksploratora Windows na liście zadań i kliknij przycisk Uruchom ponownie.
Sprawdź dzienniki zdarzeń. Możesz przejrzeć dzienniki zdarzeń systemu Windows 11, aby sprawdzić, czy ujawniają więcej informacji dotyczących problemu, który masz. Kliknij prawym przyciskiem myszy przycisk Start systemu Windows i wybierz z listy Podgląd zdarzeń. Tutaj znajdziesz wszystko, co się wydarzyło w twoim systemie od dnia, w którym go włączyłeś.
Sprawdź narzędzia do rozwiązywania problemów, przejdź do System > Rozwiązywanie problemów > Inne narzędzia do rozwiązywania problemów. Tutaj znajdziesz testy rozwiązywania problemów, które można przeprowadzić dla szerokiej gamy składników i sytuacji systemu Windows 11. Wszystko, od łączności z Internetem po problemy z klawiaturą, zasilaniem i odtwarzaniem wideo, można stąd uruchomić.
Uruchom ponownie usługi Często problemem może być po prostu to, że usługa systemu Windows 11 nie została uruchomiona lub nie została uruchomiona. Na przykład drukarka, która nie drukuje, może nie być winą drukarki, ale usługi bufora wydruku. Kliknij przycisk Start, wpisz „usługi” i kliknij, aby otworzyć aplikację Usługi. Znajdź usługę, kliknij prawym przyciskiem myszy, a następnie kliknij Uruchom ponownie lub Uruchom.
Zwolnij miejsce na dysku. Są chwile, kiedy brak dostępnego miejsca na dysku może prowadzić do braku odpowiedzi lub spowolnienia komputera. System > Pamięć jest dobrym miejscem do rozpoczęcia, a następnie postępuj zgodnie z zaleceniami dotyczącymi czyszczenia. Ponadto kliknij prawym przyciskiem myszy dysk C:\ w Eksploratorze plików, wybierz Właściwości > Oczyszczanie dysku. Na koniec sprawdź również Wyczyść pliki systemowe w tym samym oknie.