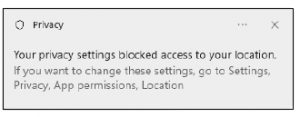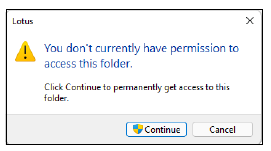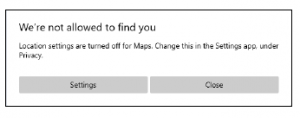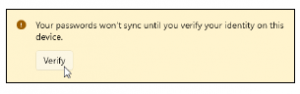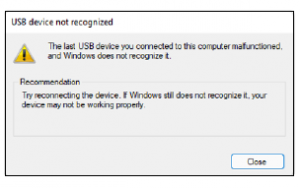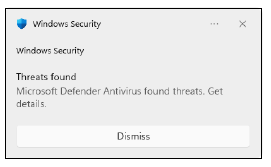https://szkolazpieklarodem.pl/
Sieci przewodowe są często znacznie bardziej wytrzymałe w porównaniu z siecią bezprzewodową, ale nie są kuloodporne. Na szczęście problemy można łatwo naprawić, więc oto dziesięć naszych najlepszych wskazówek dotyczących rozwiązywania problemów z siecią przewodową.
Brak połączenia (jeden komputer) Jeśli komputer zgłasza brak połączenia, czas zajrzeć za urządzenie i dokładnie sprawdzić port Ethernet. Sprawdź, czy kabel jest całkowicie włożony, ponieważ mogą zostać pochwycone przez stopy i lekko pociągnięte. Sprawdź, czy końcówka kabla nie jest uszkodzona. Jeśli nadal nie ma połączenia, sprawdź inne komputery (może być konieczne ponowne uruchomienie routera).
Brak połączenia (wszystkie komputery). Jeśli żadne komputery i inne urządzenia nie łączą się, sprawdź przełączniki, do których są podłączone. Wtyczki przełączające, a nawet adaptery sieci energetycznej mogą spowodować przepalenie bezpiecznika. Sprawdź, czy dioda LED przełącznika routera świeci się, jeśli nie, spróbuj użyć innego portu. Jeśli wszystko inne zawiedzie, spróbuj połączyć się bezpośrednio z routerem, ponieważ może być uszkodzony.
Połączenie ciągle spada. Jednym z głównych powodów zrywania połączeń przewodowych jest uszkodzona lub źle wykonana końcówka kabla sieciowego. Sprawdź kabel za pomocą testera kabli, sprawdź końce, pociągając za nie. Jeśli są luźne lub test kabla nie powiedzie się, wymień końcówki lub sam kabel.
Słabe prędkości Głównym winowajcą słabych prędkości sieci przewodowej jest zbyt długi kabel. Jeśli kabel ma ponad 100 metrów (300 stóp), sygnał zacznie znacznie spadać. Jeśli twój kabel jest zwinięty za meblami lub na poddaszu, spróbuj skrócić jego długość i sprawdź prędkość połączenia.
Słabe połączenie lub brak połączenia między adapterami Powerline.
Często adaptery Powerline tracą połączenie między sobą. W takim przypadku wyłącz oba adaptery, następnie włącz jeden i po kilku sekundach drugi. Poczekaj jeszcze kilka sekund, aby sprawdzić, czy połączenie jest w porządku. Jeśli to się nie powiedzie, spróbuj zresetować adaptery za pomocą szpilki.
Adaptery Powerline. Nie można sparować Czasami adaptery Powerline nie łączą się ze sobą, jeśli w sieci jest już zestaw adapterów Powerline. Wyłącz istniejące adaptery Powerline, a następnie włącz nową parę. Po nawiązaniu połączenia włącz istniejącą parę.
Niektóre porty w Switch Connect. Wolno Jeśli odkryjesz, że niektóre porty przełącznika wydają się działać z szybkością 1OOMb/s zamiast 1Gb/s, sprawdź poniższe. Upewnij się, że urządzenia podłączone do portu mają port Ethernet lGb/s (niektóre inteligentne telewizory nie mają). Sprawdź, czy przełącznik ma więcej niż jeden port lGb/s — niektóre obsługują 1OOMb/s z portem uplink lGb/s.
Nie można połączyć się z innym komputerem Jeśli nie możesz połączyć się z innym komputerem w sieci, sprawdź połączenia z routerem na obu komputerach. Sprawdź także, czy komputer, z którym się łączysz, nie blokuje połączenia przez zaporę ogniową.
Brak połączenia z internetem. Łączenie z Pi 4… Brak połączenia z Internetem zwykle oznacza, że coś dzieje się z routerem, więc to powinien być twój pierwszy port. Sprawdź diody LED routera, jeśli Internet jest wyłączony, spróbuj ponownie uruchomić komputer, w przeciwnym razie użyj telefonu, aby sprawdzić stan usług dostawcy usług internetowych.
Komputer nie łączy się przez Ethernet. Może to być jeden z kilku powodów.
Najpierw sprawdź kabel prowadzący do portu Ethernet; w razie potrzeby użyj innego kabla. Sprawdź sterowniki, otwierając Menedżera urządzeń i lokalizując urządzenie sieciowe. Kliknij prawym przyciskiem myszy i wybierz Aktualizuj sterownik. Spróbuj także Odinstaluj urządzenie, a następnie Wyszukaj nowe urządzenia.