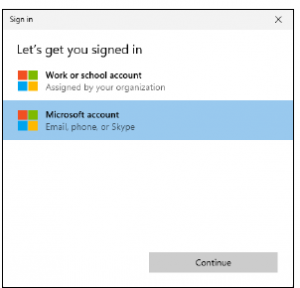https://szkolazpieklarodem.pl/
Tworzenie kopii zapasowych plików jest w porządku, ale w przypadku konieczności wyczyszczenia dysku twardego i ponownego uruchomienia, przywrócenie wszystkiego do porządku może być czasochłonne. Jednak utworzenie obrazu systemu oznacza, że możesz niemal natychmiast przywrócić cały system.
Obrazowanie systemu
Obraz systemu jest zasadniczo migawką całego systemu. Można to szybko przywrócić iw wygodny sposób uniknąć konieczności ponownej instalacji systemu Windows 11, wszystkich programów i danych.
Krok 1 Aby rozpocząć, kliknij przycisk Start systemu Windows i zacznij pisać „panel sterowania”, a następnie kliknij aplikację Panel sterowania. Stamtąd przejdź do System i zabezpieczenia > Kopia zapasowa i przywracanie (Windows 7). Choć brzmi to dziwnie, nadal używa tutaj starej technologii tworzenia kopii zapasowych systemu Windows 7.
Krok 2 Spowoduje to otwarcie nowego okna, konsoli Kopia zapasowa i przywracanie (Windows 7). Firma Microsoft zachowała tę funkcję w stanie nienaruszonym w systemach Windows 8.1,10 i 11, wyłącznie ze względu na obsługę zgodności kopii zapasowych tworzonych w starszych wersjach systemu operacyjnego. Po lewej stronie znajdują się dwa łącza, kliknij łącze Utwórz obraz systemu, aby kontynuować.
Krok 3 System Windows skanuje teraz system w poszukiwaniu dysku, który może pomieścić pliki obrazu systemu. Może być konieczne wprowadzenie pewnych zmian na dowolnych dyskach w zależności od komunikatów otrzymanych ze skanowania. W tym przykładzie dysk, którego używamy, musi zostać sformatowany jako NTFS, zanim system Windows 11 będzie mógł z niego korzystać.
Krok 4 Jeśli spełniłeś wymagania, możesz wybrać miejsce, w którym można zapisać obraz systemu. Napęd to najszybsze rozwiązanie, jeśli chodzi o przywracanie obrazu, ale możesz wybrać dyski DVD; to zależy od rozmiaru obrazu, ile płyt DVD potrzebujesz. W razie potrzeby możesz nawet wybrać lokalizację sieciową.
Krok 5 W tym przykładzie użyjmy wewnętrznego drugiego dysku twardego. Upewnij się, że wybrano właściwy dysk (może to być pamięć USB o dużej pojemności lub nawet przenośny dysk twardy USB), a następnie kliknij przycisk Dalej, aby kontynuować.
Krok 6 W następnym oknie zostaną wyświetlone dyski uwzględnione w procesie tworzenia obrazu systemu. W tym przykładzie należy utworzyć kopię zapasową dysku C:\, dysku systemowego i partycji zarezerwowanej przez system. Jeśli chodzi o przywracanie systemu, będziesz potrzebować obu partycji, aby system Windows 11 mógł poprawnie się uruchomić.
Krok 7 Gdy będziesz gotowy, aby kontynuować, kliknij przycisk Rozpocznij tworzenie kopii zapasowej. Rozpoczyna się proces tworzenia obrazu, który może zająć trochę czasu w zależności od ilości miejsca na dysku C: \ i szybkości dysku, na którym piszesz. Przeznacz wystarczająco dużo czasu, jeśli piszesz na płytach DVD.
Krok 8 Po zakończeniu procesu system Windows poprosi o utworzenie dysku naprawy systemu. Ten dysk umożliwia uruchomienie środowiska, w którym można uruchomić przywracanie obrazu systemu.
Krok 9 Jeśli klikniesz Tak, aby utworzyć dysk naprawy systemu, musisz upewnić się, że masz pod ręką pusty dysk DVD. Postępuj zgodnie z instrukcjami wyświetlanymi na ekranie i kliknij przycisk Utwórz dysk, aby nagrać pliki naprawcze na dysk.
Krok 10 Jeśli chcesz przywrócić system Windows 11 z obrazu systemu, możesz uruchomić system z dysku naprawy systemu i wybrać opcję Odzyskiwanie obrazu systemu z opcji zaawansowanych menu Rozwiązywanie problemów. Postępuj zgodnie z instrukcjami, a w ciągu kilku minut system Windows 11 wróci do stanu sprzed wykonania obrazu systemu.