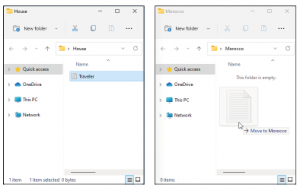https://szkolazpieklarodem.pl/
Za każdym razem, gdy tworzysz plik lub folder, system Windows zapisuje na nim kilka tajnych, ukrytych informacji, takich jak data jego utworzenia, jego rozmiar i jeszcze bardziej trywialne rzeczy. Czasami system Windows pozwala nawet dodawać własne tajne informacje, w tym recenzje plików muzycznych lub miniatury obrazów dowolnych folderów. Większość informacji można bezpiecznie zignorować. Innym razem modyfikacja tych informacji jest jedynym sposobem rozwiązania problemu. Aby zobaczyć, jak system Windows nazywa twoje pliki i foldery za twoimi plecami, kliknij element prawym przyciskiem myszy i wybierz Właściwości z wyskakującego menu. Na przykład wybranie właściwości w piosence powoduje wyświetlenie wielu szczegółów. Oto, co oznaczają poszczególne zakładki:
»»Ogólne: Ta pierwsza zakładka pokazuje typ pliku (plik MP3 z utworem „Gut Bucket Blues”), jego rozmiar (6,54 MB), program, który go otwiera (w tym przypadku , aplikacja Groove Music) oraz lokalizację pliku. Chcesz, aby inny program otworzył Twój plik? Kliknij plik prawym przyciskiem myszy, wybierz Właściwości i kliknij przycisk Zmień na karcie Ogólne. Zostanie wyświetlona lista odtwarzaczy muzycznych dostępnych na komputerze, umożliwiająca wybranie preferowanego programu.
»»Bezpieczeństwo: Na tej karcie kontrolujesz uprawnienia, czyli reguły określające, kto może uzyskać dostęp do pliku i co może z nim zrobić. Administratorzy systemów zarabiają wysokie pensje głównie za zrozumienie tego typu rzeczy.
»»Szczegóły: Zgodnie ze swoją nazwą, ta karta ujawnia tajemne szczegóły dotyczące pliku. Na przykład w przypadku zdjęć cyfrowych ta karta zawiera dane EXIF (Exchangeable Image File Format): model aparatu, przysłonę, przysłonę, ogniskową i inne elementy uwielbiane przez fotografów. W przypadku utworów ta karta wyświetla znacznik ID3 utworu (IDentify MP3), który zawiera wykonawcę, tytuł albumu, rok, numer utworu, gatunek, długość i podobne informacje.
»»Poprzednie wersje: Po skonfigurowaniu systemu tworzenia kopii zapasowych historii plików systemu Windows ta karta zawiera listę wszystkich wcześniej zapisanych wersji tego pliku, gotowych do odzyskania jednym kliknięciem.
Zwykle te informacje pozostają ukryte, chyba że klikniesz plik lub folder prawym przyciskiem myszy i wybierzesz Właściwości. Ale co, jeśli chcesz zobaczyć szczegółowe informacje o wszystkich plikach w folderze, na przykład znaleźć zdjęcia zrobione w określonym dniu? W tym celu przełącz widok folderu na Szczegóły, wykonując następujące czynności:
- Kliknij kartę Opcje układu i widoku wzdłuż górnej krawędzi folderu. Pojawi się menu z listą niezliczonych sposobów, w jakie folder może wyświetlać twoje pliki.
- W grupie Układ wybierz Szczegóły.
Ekran zmienia się, aby pokazać nazwy plików, a szczegółowe informacje o nich rozciągają się w prawo w uporządkowanych kolumnach. Obok bieżącego widoku folderu, w tym przypadku Szczegóły, pojawi się mała kropka. Wypróbuj wszystkie widoki, aby zobaczyć, który widok wolisz. (System Windows zapamiętuje preferowane widoki dla różnych folderów).
»»Jeśli nie pamiętasz, do czego służą przyciski paska narzędzi folderu, umieść wskaźnik myszy nad przyciskiem. Windows zwykle wyświetla pomocne okno podsumowujące misję przycisku.
»»Możesz swobodnie przełączać się między różnymi widokami, aż znajdziesz ten, który pasuje do tego, co próbujesz osiągnąć, czy to zobaczyć datę utworzenia konkretnego zdjęcia, czy zobaczyć miniatury każdego zdjęcia w folderze. Różne widoki działają lepiej dla różnych folderów; nie ma „właściwego” poglądu. Eksperymentuj i wybierz ten, który najbardziej Ci odpowiada »»Foldery zazwyczaj wyświetlają pliki posortowane alfabetycznie. Aby posortować je inaczej, kliknij prawym przyciskiem myszy puste miejsce w folderze i wybierz opcję Sortuj według. Wyskakujące menu umożliwia sortowanie elementów według rozmiaru, nazwy, typu i innych szczegółów. Lub kliknij przycisk Opcje sortowania i grupowania (pokazany na marginesie), który znajduje się nad każdym folderem, aby zobaczyć te same opcje.
»»Kiedy emocje związane z menu Sortuj według opadną, spróbuj kliknąć słowa u góry każdej posortowanej kolumny. Kliknij Rozmiar, na przykład, aby odwrócić kolejność, umieszczając największe pliki na górze listy.
»»Możesz dodawać własne kolumny do widoku szczegółów: kliknij prawym przyciskiem myszy nagłówek kolumny, której nie potrzebujesz, a pojawi się menu rozwijane, w którym możesz wybrać inne kryterium. (Zawsze dodaję do swoich zdjęć kolumnę Data wykonania, więc mogę sortować zdjęcia według daty ich zrobienia).