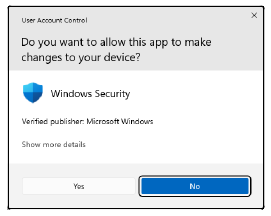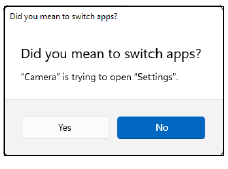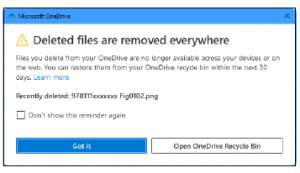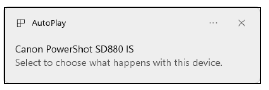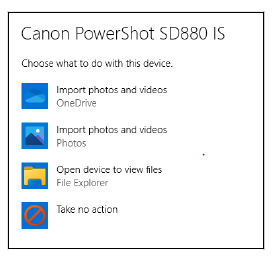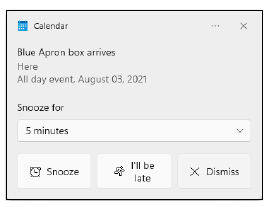https://szkolazpieklarodem.pl/
To z pewnością frustrujące, gdy właśnie siadasz do komputera, aby przeglądać filmy z YouTube lub grać w gry online, tylko po to, by stwierdzić, że nie masz połączenia z Internetem. Jeśli ten sam problem pojawi się, gdy musisz rozpocząć pracę lub dokończyć ważny esej, może to spowodować falę paniki, która rozprzestrzeni się po twoim ciele. Staraj się zachować spokój, skupiając się na naprawie i początkowo wypróbuj te rozwiązania.
1 Upewnij się, że Wi-Fi jest włączone
Jeśli próbujesz połączyć się bezprzewodowo, sprawdź, czy Wi-Fi nie zostało w jakiś sposób wyłączone: kliknij przycisk Start, wybierz Ustawienia > Sieć i Internet > Wi-Fi. Następnie wybierz „Pokaż dostępne sieci” i jeśli Twoja sieć pojawi się na liście, wybierz ją, a następnie wybierz Połącz. Jeśli używasz laptopa, upewnij się, że fizyczny przełącznik Wi-Fi (jeśli jest) jest włączony. Lampka kontrolna zwykle pokazuje, kiedy jest włączona lub wyłączona. Ponownie, jeśli używasz laptopa (lub tabletu z systemem Windows 11), sprawdź, czy tryb samolotowy jest wyłączony: wybierz przycisk Start, a następnie wybierz Ustawienia > Sieć i Internet > Tryb samolotowy, a jeśli jest włączony, wyłącz go.
2 Uruchom ponownie modem i/lub router bezprzewodowy
Jeśli nigdy wcześniej nie miałeś problemów z siecią, być może nigdy nie dotykałeś modemu lub routera bezprzewodowego, jednak od czasu do czasu pojawiają się problemy z jego konfiguracją i należy je zresetować, aby nawiązać nowe połączenie z dostawcą usług internetowych (ISP). Gdy to zrobisz, weź pod uwagę, że wszyscy podłączeni do Twojej sieci Wi-Fi zostaną tymczasowo rozłączeni
Krok 1
Odłącz kabel zasilający routera i/lub modemu bezprzewodowego od źródła zasilania.
Krok 2
Niektóre modemy mają zapasową baterię, jeśli tak, wyjmij ją i odczekaj około 30 sekund.
Krok 3
Wymień baterię i podłącz modem/router z powrotem do gniazdka elektrycznego. Diody na modemie będą migać przez kilka minut w trakcie ponownego łączenia.
Krok 4
Poczekaj, aż kontrolki stanu na obudowie przestaną migać (jeśli którakolwiek z nich nie zaświeci się lub zaświeci na czerwono, wystąpił inny problem), a następnie spróbuj ponownie podłączyć komputer do sieci.
3 Utwórz raport sieci bezprzewodowej
Po najprostszych próbach naprawy nadszedł czas, aby kopać trochę głębiej, generując raport sieci bezprzewodowej. Wymaga to trochę pracy z wierszem polecenia, ale w rzeczywistości nie ma się czego bać i jest całkiem proste, jeśli wykonasz następujące kroki. Wygenerowanie raportu tworzy plik HTML, który można otworzyć w przeglądarce internetowej (nawet bez połączenia z Internetem). Raport będzie zawierał wiele informacji, które najprawdopodobniej będą trudne do rozszyfrowania, ale najważniejszą rzeczą, na którą należy zwrócić uwagę, są udane/nieudane połączenia, w których będą wyświetlane informacje o próbach połączenia sieciowego.
Krok 1
Kliknij pole wyszukiwania na pasku zadań i wpisz „Wiersz polecenia”, kliknij prawym przyciskiem myszy listę wiersza polecenia w wynikach wyszukiwania, a następnie wybierz „Uruchom jako administrator” z menu akcji.
Krok 2
W oknie wiersza polecenia wpisz
netsh wlan pokaż wlanrepo
Krok 3
U dołu wiersza polecenia widać, gdzie można znaleźć wygenerowany raport na komputerze (np. C:\programdata\Microsoft \Windows\ WlanReport.html).
4 Wykonaj śledzenie ping
Aby sprawdzić, czy problem dotyczy usługodawcy internetowego lub routera, a nie komputera lub oprogramowania, możesz wykonać test ping. To sprawdza, czy dane mogą być wysyłane i odbierane przez sieć. Jeśli test ping zakończy się pomyślnie, ale nie możesz połączyć się z Internetem na swoim komputerze, oznacza to, że prawdopodobnie wystąpił problem po stronie dostawcy usług internetowych i będziesz musiał skontaktować się z nim w celu uzyskania pomocy.
Krok 1
W polu wyszukiwania na pasku zadań wpisz „Wiersz polecenia”, zaznacz go w wynikach, a następnie wybierz „Uruchom jako administrator”.
Krok 2
W wierszu polecenia wpisz ipconfig i poszukaj adresu IP wymienionego obok Bramy domyślnej (coś w rodzaju 192.168.1.2).
Krok 3
Teraz wpisz: „ping <adres IP bramy domyślnej>” i naciśnij Enter. Powinien wyglądać mniej więcej tak: „ping 192.168.1.2”.
Pomyślny wynik powinien wyglądać mniej więcej tak:
Reply from 192.168.1.1: bytes=32 time=5ms TTL=64
Reply from 192.168.1.1: bytes=32 time=5msTTL=64
Reply from 192.168.1.1: bytes=32 time=5msTTL=64
Reply from 192.168.1.1: bytes=32 time=5msTTL=64
Ping statistics for 192.168.1.1: Packets: Sent = 4, Received = 4,
Lost = 0 (0% loss), Approximate round trip times in milliseconds: Minimum = 4ms, Maximum = 5ms, Average = 4ms