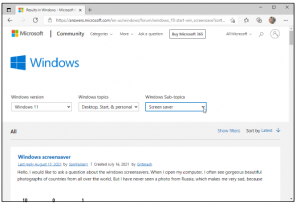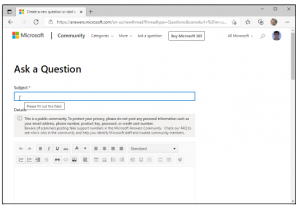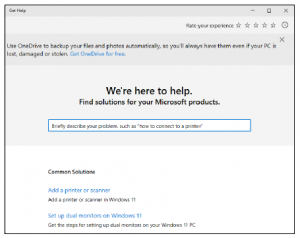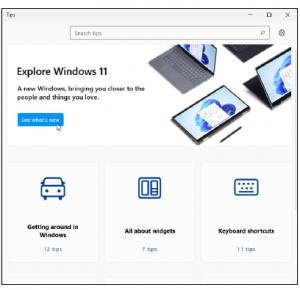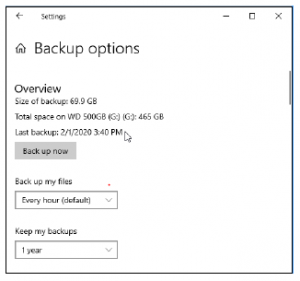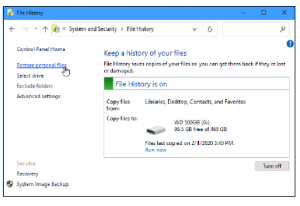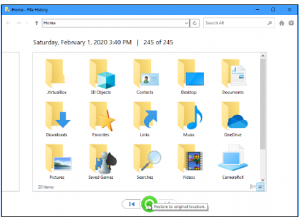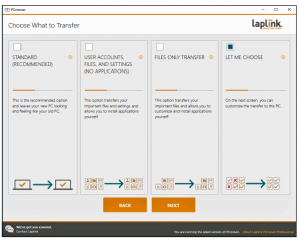https://szkolazpieklarodem.pl/
Cywilizacja starożytnego Egiptu nigdy by się nie rozwinęła, gdyby nie Nil. Nil był – i nadal jest – jedynym źródłem wody w tym regionie północnej Afryki. Bez tego nie byłoby życia. Starożytny Egipt jest często nazywany doliną Nilu. Ten zbiorowy termin odnosi się do żyznej ziemi położonej wzdłuż brzegów rzeki, zajmującej powierzchnię 34 000 kilometrów kwadratowych. Cały ten obszar nie zmienił się zbytnio w ciągu ostatnich 5000 lat, chociaż zmienił się bieg samego Nilu, a dzięki sztucznemu nawadnianiu żyzne grunty nieco się zwiększyły.
Rozmiar i zakres
Nil to najdłuższa rzeka na świecie, płynąca 6741 kilometrów od wschodniej Afryki do Morza Śródziemnego. Sześć katarakt, czyli bystrzów, spowodowanych przez wychodnie skalne na dnie rzeki, oddziela południową część Nilu między Asuanem a Chartumem. Pierwsza zaćma w Asuanie stworzyła naturalną granicę dla Egiptu aż do Nowego Państwa (1550 p.n.e.), kiedy to starożytni Egipcjanie zaczęli podróżować coraz dalej na południe w poszukiwaniu złota i terenów pod budowę ich imperium. Nil płynie z południa na północ – od wnętrza Afryki do Morza Śródziemnego. Południowy Egipt nazywany jest Górnym Egiptem, ponieważ znajduje się najbliżej źródła Nilu, a północny Egipt nazywany jest Dolnym Egiptem. Północna część Nilu rozchodzi się w szereg kanałów, z których wszystkie prowadzą do Morza Śródziemnego. Ten obszar północnego Egiptu znany jest jako Delta i jest głównie terenem bagiennym. Strefa jest szczególnie żyzna – rosły tu obficie papirusy (na których spisano wiele zachowanych starożytnych zapisów egipskich).
Powódź: przetrwanie i rozwój
Każdego roku w miesiącach od lipca do października Nil wylewał, pokrywając tereny po obu brzegach aż do 2 stóp wody. Gdy woda się cofnęła, ziemia pokryła się bardzo żyznym czarnym mułem. Z tego powodu Egipcjanie nazwali swój kraj Kemet, co oznacza “czarny ląd”. Dzięki starannemu zarządzaniu uprawami i skomplikowanym kanałom irygacyjnym dolina Nilu stała się ważnym obszarem rolniczym. Chociaż zalanie Nilu miało zasadnicze znaczenie dla rolniczego sukcesu starożytnej cywilizacji egipskiej, zawsze istniało ryzyko, że Nilu wyleje zbyt dużo lub za mało. Każda z tych sytuacji doprowadziła do nieurodzaju, głodu i śmierci. Od 1830 r. seria zapór i śluz na południowym krańcu Nilu powstrzymała powodzie. W 1960 r. Egipcjanie zbudowali Wysoką Zaporę w Asuanie, co całkowicie powstrzymało wylew Nilu. Chociaż te nowe technologie stwarzają bardziej stabilne środowisko do prowadzenia gospodarstwa dla współczesnych Egipcjan, stały charakter dzisiejszego Nilu utrudnia wyobrażanie sobie wzlotów i upadków życia starożytnego Egiptu.