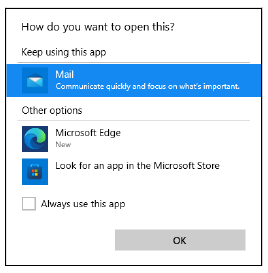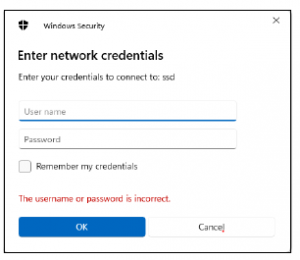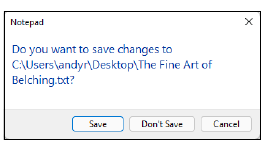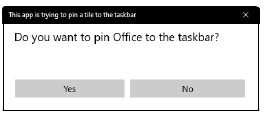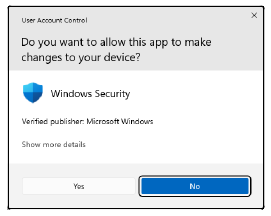https://szkolazpieklarodem.pl/
Pakiet Windows 11 Defender and Security jest bardzo dobry, ale co, jeśli masz pecha i już masz jakąś cyfrową infekcję? Na szczęście istnieje sposób na usunięcie złośliwego oprogramowania i wirusów z komputera.
Pogromcy złośliwego oprogramowania
W tym samouczku użyjemy wstępnie skonfigurowanego dysku ratunkowego z aspersky. Będziemy musieli przenieść lub nagrać zawartość dysku na płytę CD lub pamięć USB i uruchomić się w bezpiecznym środowisku za pośrednictwem jednego z tych nośników.
Krok 1 Upewnij się, że masz czystą płytę CD lub pamięć USB o pojemności co najmniej 1 GB. Dysk ratunkowy Kaspersky Rescue Disk jest pobierany jako plik ISO (czyli plik obrazu zawierający wszystkie informacje o dysku) i można go pobrać ze strony https://www. kaspersky.com.au/downloads/thank-you/free-rescue-disk.
Krok 2 Aby przenieść ISO na USB, pobierz Rufus; który jest plikiem wykonywalnym, który nie wymaga żadnej instalacji, z: https://rufus.ie/. Włóż pamięć USB i kliknij dwukrotnie Rufus. Sprawdź, czy etykieta urządzenia wskazuje na włożoną pamięć USB, jeśli nie, może być konieczne zamknięcie Rufusa, wyjęcie USB, a następnie ponowne włożenie USB i ponowne uruchomienie Rufusa. Pozostałe opcje można pozostawić jako domyślne.
Krok 3 Kliknij opcję Wybierz i za pomocą Eksploratora Windows zlokalizuj pobrany plik ISO Kaspersky Rescue — będzie się nazywał krd.iso. Kliknij przycisk Start, aby wybrać obraz i kontynuować proces. Spowoduje to skopiowanie zawartości ISO na USB, jednocześnie czyniąc z USB urządzenie rozruchowe.
Krok 4 Jeśli używasz dysku CD, zacznij od włożenia dysku CD do napędu. Znajdź pobrany plik ISO Kaspersky Rescue, kliknij go prawym przyciskiem myszy i wybierz opcję Nagraj obraz dysku z menu kontekstowego. Zaznacz opcję „Sprawdź dysk po nagraniu” i kliknij przycisk Nagraj, aby rozpocząć proces. Po nagraniu obrazu ISO na dysk można wyłączyć komputer.
Krok 5 Teraz musisz zezwolić komputerowi na uruchomienie w środowisku Kaspersky Rescue CD. Włącz komputer i otwórz menu opcji rozruchu. Dostęp do tego można uzyskać, naciskając klawisz F12 (w zależności od marki i producenta płyty głównej komputera). Przy dostępnych opcjach rozruchu wybierz dysk CD lub pamięć USB i naciśnij klawisz Enter.
Krok 6 Komputer uruchomi się teraz w środowisku Kaspersky Disc. To jest niestandardowy system operacyjny Linux Krok 9 Gdy będziesz gotowy do kontynuowania, kliknij przycisk Rozpocznij skanowanie w systemie Kaspersky Rescue Tool z preinstalowanymi wszystkimi niezbędnymi narzędziami bezpieczeństwa. Najpierw musisz wybrać język, w którym chcesz załadować środowisko. Użyj klawiszy strzałek i naciśnij Enter, aby wybrać język. Po tym, wybierz tryb graficzny.
Krok 7 Rozpocznij od zaakceptowania umowy licencyjnej. Następnie dysk ratunkowy sprawdzi swój stan i otworzy okno z prośbą o rozpoczęcie skanowania systemu. Najlepiej jednak sprawdzić, czy masz dostęp do Internetu, aby mógł się najpierw zaktualizować. Zamknij okno Rescue Tool i kliknij pole Sieć w prawym dolnym rogu. Połącz się z Wi-Fi lub przewodowo, zależnie od potrzeb.
Krok 8 Po nawiązaniu połączenia uruchom ponownie narzędzie Kaspersky Rescue Tool za pomocą ikony na pulpicie i ponownie zaakceptuj licencję. Zanim zaczniesz, kliknij odnośnik Zmień parametry w oknie Kaspersky Rescue Tool. Umożliwi to wybranie dysków, które narzędzie może skanować w poszukiwaniu infekcji i złośliwego oprogramowania. Zaznacz wszystkie dyski w systemie.
Krok 9 Gdy będziesz gotowy do kontynuowania, kliknij przycisk Rozpocznij skanowanie w oknie Kaspersky Rescue Tool. Rozpocznie się proces skanowania wszystkich dysków wybranych w poprzednim kroku. Pamiętaj, że w zależności od rozmiaru dysków i ilości danych na nich może to zająć trochę czasu.
Krok 10 Podczas pracy skanowania zobaczysz obszar aktualnie przetwarzany przez narzędzie. Otrzymasz również krótkie zestawienie wszelkich aktualnie znalezionych zagrożeń, czasu i liczby przeskanowanych plików. Po zakończeniu możesz wyświetlić raport, klikając Szczegóły. Mamy nadzieję, że jesteś wolny od złośliwego oprogramowania i możesz usunąć USB / dysk i ponownie uruchomić system.