https://szkolazpieklarodem.pl/
Aby Twoje programy i pliki były uporządkowane, system Windows oczyścił starą, piskliwą metaforę szafy z plikami za pomocą cichych ikon systemu Windows. W Eksploratorze plików ikony reprezentują obszary przechowywania komputera, umożliwiając kopiowanie, przenoszenie, zmianę nazwy lub usuwanie plików przed przybyciem badaczy. Aby otworzyć Eksplorator plików, pokazany na rysunku , i zacząć grzebać w komputerze, kliknij ikonę Eksploratora plików. Pokazany na marginesie, znajduje się blisko środka rzędu ikon paska zadań u dołu ekranu.
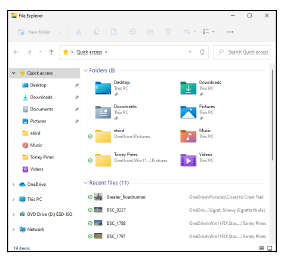
W poprzednich wersjach systemu Windows Eksplorator plików otwierał się, aby pokazać największe szafki na pliki komputera, zwane dyskami lub dyskami w żargonie komputerowym. Windows 11 idzie o krok dalej. Zamiast podrzucać cię na dyski i zmuszać do wyszukiwania plików, Eksplorator plików systemu Windows 11 stara się być bardziej pomocny. Po prostu wyświetla listę najpopularniejszych folderów u góry, w sekcji Foldery. Na przykład pokazuje Dokumenty, w których przechowujesz większość swoich plików, oraz Pobrane, zbiornik na wszystko, co pobierasz z Internetu. (Widzisz także skróty do folderów Muzyka, Wideo i Obrazy, a także do Pulpitu). Poniżej tych głównych folderów, w sekcji Ostatnie pliki, Eksplorator plików może wyświetlać skróty do ostatnio otwieranych elementów. Jeśli na przykład wczoraj pracowałeś nad arkuszem kalkulacyjnym, znajdź go ponownie, otwierając Eksplorator plików: łącze do tego arkusza kalkulacyjnego znajduje się w sekcji Ostatnie pliki i jest gotowe do ponownego otwarcia po dwukrotnym kliknięciu. Przeglądanie głównych folderów przechowywania i ostatnio otwieranych plików może być wszystkim, czego potrzebujesz, aby rozpocząć pracę. Ale jeśli chcesz zobaczyć wszystkie obszary przechowywania komputera, kliknij słowa Ten komputer w okienku wzdłuż lewej krawędzi. Eksplorator plików otworzy się w podobnym widoku, ale z obszarami przechowywania komputera – dyskami twardymi, dyskami, dyskami flash i podobnymi zbiornikami – wymienionymi poniżej.
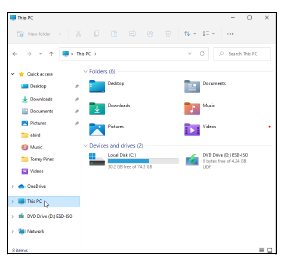
Obrazy Eksploratora plików pokazane na rysunku będą wyglądać nieco inaczej niż te na komputerze, ale nadal powinieneś widzieć te same podstawowe sekcje:
»»Okienko nawigacji: poręczne okienko nawigacji, które rozciąga się wzdłuż lewej krawędzi każdego folderu, zawiera listę skrótów do różnych przestrzeni dyskowych na komputerze, w usłudze OneDrive i na innych podłączonych komputerach.
»»Foldery: po otwarciu Eksplorator plików wyświetla skróty do głównych folderów przechowywania, a także historię komputera, listę ostatnio otwieranych folderów i plików. O ile nie rozpoczynasz zupełnie nowego projektu, prawdopodobnie znajdziesz tutaj swoją najnowszą pracę.
»»Urządzenia i dyski: Pokazany na rysunku 5-2, ten obszar zawiera listę obszarów przechowywania i urządzeń twojego komputera. (Termin urządzenia zwykle odnosi się do gadżetów podłączonych do komputera). Każdy komputer ma co najmniej jeden dysk twardy. Dwukrotne kliknięcie ikony dysku twardego wyświetla jego pliki i foldery, ale rzadko można znaleźć wiele przydatnych informacji podczas sondowania w ten sposób. Nie, Twoje najważniejsze pliki znajdują się w folderach Dokumenty, Muzyka, Obrazy i Wideo, które pojawiają się w górnej części rysunku .
Zwróć uwagę na dysk twardy z małą ikoną Windows (pokazaną na marginesie)? Oznacza to, że system Windows 11 działa na tym dysku. Jeśli klikniesz ikonę Układ i widok w górnym menu i wybierzesz Kafelki, obok ikony każdego dysku pojawi się wielokolorowa linia. Im więcej kolorowych miejsc widzisz w wierszu, tym więcej plików umieściłeś na dysku. Kiedy linia zmieni kolor na czerwony, dysk jest prawie pełny i powinieneś pomyśleć o usunięciu niechcianych plików, odinstalowaniu niektórych nieużywanych programów lub wymianie dysku na większy. Możesz także zobaczyć odłączane gadżety podłączone do komputera. Oto niektóre z bardziej powszechnych elementów:
- Napędy CD, DVD i Blu-ray: Jak pokazano na rysunku 5-2, system Windows umieszcza krótki opis obok ikony każdego napędu. Na przykład CD-RW oznacza, że napęd może przechowywać pliki na płytach CD, ale nie na płytach DVD. DVD-RW oznacza, że może zarówno odczytywać, jak i zapisywać pliki na płytach DVD i CD. Napęd BD-ROM może odczytywać dyski Blu-ray, ale może przechowywać pliki tylko na dyskach CD i DVD. A niezwykle wszechstronne napędy BD-RE i BD-R mogą odczytywać i zapisywać pliki na dyskach Blu-ray, DVD i CD. Zapisywanie informacji na dysku nazywa się nagrywaniem. Kopiowanie informacji z a dysk nazywa się zgrywaniem.
- Dyski flash: Ikona niektórych marek dysków flash przypomina rzeczywisty dysk flash. Większość dysków flash wyświetla po prostu ogólną ikonę, taką jak ta na marginesie. System Windows zwykle nie wyświetla ikon czytników kart pamięci komputera, dopóki nie włożysz do nich karty. Aby zobaczyć ikony pustych czytników kart, otwórz Eksplorator plików, kliknij ikonę Opcje układu i widoku, a następnie kliknij opcję Pokaż z menu rozwijanego. Na koniec wybierz opcję Ukryte elementy z menu rozwijanego. Aby ponownie je ukryć, weź kilka oddechów, a następnie powtórz te kroki.
- iPady, telefony i odtwarzacze MP3: telefony z Androidem, iPady i iPhone’y zwykle otrzymują ogólną ikonę dysku twardego, tabletu lub odtwarzacza MP3. Niektóre umożliwiają kopiowanie zdjęć do iz urządzenia; inni nie. Jeśli masz iPhone’a lub iPada, potrzebujesz oprogramowania Apple iTunes (www.apple.com/itunes), które działa na pulpicie systemu Windows. System Windows nie może samodzielnie kopiować utworów do i z iPhone’a lub iPada. (Odtwarzacze MP3 omawiam w rozdziale 16.)
- Aparaty fotograficzne: po podłączeniu do portu USB komputera aparaty cyfrowe zwykle pojawiają się jako ikony aparatu w oknie Eksploratora plików. Aby zaimportować zdjęcia z aparatu, włącz aparat i ustaw go w trybie przeglądania zdjęć, a nie w trybie robienia zdjęć. Następnie kliknij prawym przyciskiem myszy ikonę aparatu w Eksploratorze plików i wybierz opcję Importuj zdjęcia i wideo z menu podręcznego. Po tym, jak system Windows przeprowadzi cię przez proces wyodrębniania obrazów (patrz rozdział 17), umieszcza zdjęcia albo w folderze Obrazy, albo w folderze Obraz w usłudze OneDrive.
Po podłączeniu kamery cyfrowej, telefonu lub innego gadżetu do komputera w oknie Eksploratora plików często pojawia się nowa ikona przedstawiająca gadżet. Jeśli system Windows zaniedbuje pytanie, co chcesz zrobić z nowo podłączonym gadżetem, kliknij prawym przyciskiem myszy ikonę, aby otworzyć listę wszystkiego, co możesz zrobić z tym elementem. Brak ikony? Następnie musisz zainstalować sterownik dla swojego gadżetu, co jest trudną operacją opisaną w rozdziale 13. Aby zobaczyć zawartość elementu wymienionego w Eksploratorze plików, na przykład dysku flash lub aparatu cyfrowego, kliknij go dwukrotnie. Aby wyjść z tego widoku, kliknij strzałkę skierowaną w lewo (pokazaną na marginesie) nad okienkiem nawigacji. Wskazówka dotycząca tabletów: gdy czytasz słowo „kliknij”, zastąp „stuknij”. Podobnie kliknięcie prawym przyciskiem oznacza dotknięcie i przytrzymanie. Termin „przeciągnij i upuść” oznacza przesunięcie palcem po ekranie tak, jakby był wskaźnikiem myszy, a następnie podniesienie palca w celu upuszczenia elementu.