https://szkolazpieklarodem.pl/
Aby skopiować lub przenieść pliki do różnych folderów na dysku twardym, czasami najłatwiej jest przeciągnąć je tam za pomocą myszy. Na przykład, oto jak przenieść plik do innego folderu na pulpicie. W tym przypadku przenoszę plik Traveler z folderu House do folderu Maroko.
- Wyrównaj dwa okna obok siebie. Spróbuj tego: Kliknij pierwsze okno, a następnie przytrzymaj klawisz + i naciśnij klawisz strzałki w prawo. Aby wypełnić lewą połowę ekranu, kliknij drugie okno, przytrzymaj klawisz + i naciśnij klawisz strzałki w lewo.
- Najedź wskaźnikiem myszy na plik lub folder, który chcesz przenieść. W moim przykładzie najeżdżam wskaźnikiem myszy na plik Traveler.
- Przytrzymując prawy przycisk myszy, przesuń mysz, aż wskaże folder docelowy. Jak widać na rysunku , przeciągam plik Traveler z folderu House do folderu Maroko. Poruszanie myszą powoduje przeciągnięcie pliku wraz z nim, a system Windows wyjaśnia, że przenosisz plik, jak pokazano na rysunku (Pamiętaj, aby cały czas trzymać wciśnięty prawy przycisk myszy.) Zawsze przeciągaj ikony, trzymając wciśnięty prawy przycisk myszy. Windows jest wtedy wystarczająco łaskawy, aby dać ci menu opcji po umieszczeniu ikony i możesz wybrać kopiowanie, przenoszenie lub tworzenie skrótu. Jeśli przytrzymasz lewy przycisk myszy, system Windows czasami nie wie, czy chcesz skopiować, czy przenieść.
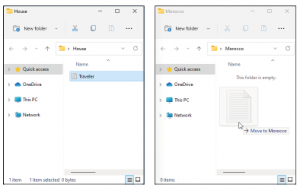
- Zwolnij przycisk myszy i wybierz Kopiuj tutaj, Przenieś tutaj lub Utwórz skróty tutaj z wyskakującego menu.
Gdy przeciąganie i upuszczanie wymaga zbyt wiele pracy, system Windows oferuje kilka innych sposobów kopiowania lub przenoszenia plików. W zależności od bieżącego układu ekranu niektóre z poniższych narzędzi ekranowych mogą działać łatwiej:
»»Menu prawego przycisku myszy: Kliknij plik lub folder prawym przyciskiem myszy i wybierz ikonę Wytnij lub Kopiuj, w zależności od tego, czy chcesz go przenieść, czy skopiować. Następnie kliknij prawym przyciskiem myszy w folderze docelowym i kliknij ikonę Wklej. To proste, zawsze działa i nie musisz zawracać sobie głowy umieszczaniem okien obok siebie.
»»Polecenia Eksploratora plików: W Eksploratorze plików kliknij plik lub folder, a następnie kliknij ikonę Kopiuj lub Przenieś u góry Eksploratora plików. Następnie kliknij miejsce docelowe tego elementu i kliknij ikonę Wklej, aby starannie umieścić przedmiot w nowej lokalizacji.
»»Okienko nawigacji: opisane w rozdziale 4, ten panel wzdłuż lewej krawędzi Eksploratora plików wyświetla popularne lokalizacje: dyski, sieci, OneDrive i często używane foldery. Pozwala to na przeciąganie i upuszczanie elementów do folderu w okienku nawigacji, oszczędzając kłopotów z otwieraniem folderu docelowego.
Po zainstalowaniu programu na komputerze nigdy nie przenoś folderu tego programu. Programy zaklinują się głęboko w systemie Windows. Przeniesienie programu może go uszkodzić i będziesz musiał go ponownie zainstalować. Możesz jednak przenieść skrót programu. (Ikony skrótów zawierają małą strzałkę w lewym dolnym rogu). Jeśli nie potrzebujesz już programu, przejdź do menu Start, kliknij prawym przyciskiem myszy niekochaną aplikację i wybierz Odinstaluj z menu podręcznego.