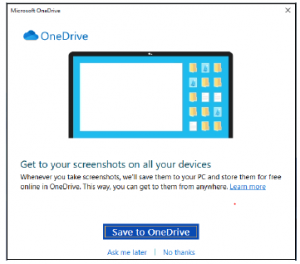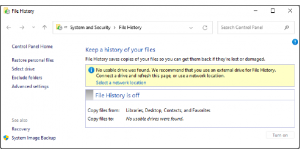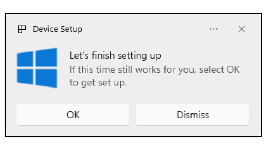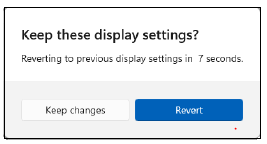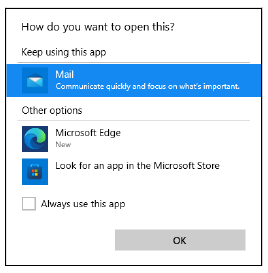https://szkolazpieklarodem.pl/
Laptopy są świetne! Są małe, przenośne i można je łatwo schować, gdy nie są używane. Są również coraz potężniejsze, chociaż wciąż pozostają w tyle za dobrym systemem komputerowym, chyba że zapłacisz za nie ogromne sumy pieniędzy. Nie są one jednak tak wytrzymałe jak komputery stacjonarne, dlatego jeśli chcesz, aby Twój laptop służył długo, konieczna jest odpowiednia pielęgnacja i konserwacja.
Dbanie o laptopa
Niektóre z tych wskazówek mogą wydawać się oczywiste, a niektóre mogą nie dotyczyć Ciebie, ale nawet zastosowanie się do kilku z tych sugestii pomoże utrzymać laptopa w dobrym stanie.
Trzymaj jedzenie i napoje z dala
Niezależnie od tego, jak ostrożny jesteś podczas jedzenia i picia, jeśli robisz to podczas korzystania z laptopa, nieuniknione jest, że w pewnym momencie okruszki i rozpryski uderzą w ekran, klawiaturę itp. W przeciwieństwie do komputera stacjonarnego, zastąpienie wypełnionej okruchami klawiatury w laptopie to nie tylko przypadek ale kupno nowego.
Ostrożnie wytrzyj ekran
Ekrany laptopów na ogół nie są tak wyraźne ani jasne jak ekrany monitorów stacjonarnych, dlatego ważne jest utrzymywanie ich w czystości. Regularnie używaj niestrzępiącej się szmatki, aby delikatnie zetrzeć kurz i brud. Jeśli jest więcej śladów tubborn, kup i użyj środka do czyszczenia ekranu LCD. Te są tanie do kupienia w Internecie.
Regularnie czyść klawisze i porty
Klawiatury w laptopach są trudne do wymiany, więc dbaj o to, aby Twoja była czysta i wolna od kurzu. Możesz dość tanio kupić małe odkurzacze do klawiatury USB, które mogą pomóc w zapobieganiu gromadzenia się kurzu. Szpachlówkę do czyszczenia klawiatury można również bardzo tanio kupić przez Internet. Ta sama zasada dotyczy różnych portów w laptopie.
Kopia zapasowa
Chociaż nie jest to tak bardzo wskazówka dotycząca konserwacji sprzętu, zawsze się o tym wspomina. Bez względu na to, jak bardzo się starasz, wypadki się zdarzają. Konserwacja laptopa zapobiegnie większości, ale na wypadek, gdyby wydarzyło się coś naprawdę złego, najlepiej jest mieć dobrą, działającą pełną kopię zapasową wszystkich ważnych danych i pracy.
Nie blokuj otworów wentylacyjnych
Pomimo nazwy, niewiele laptopów jest tak naprawdę zaprojektowanych do używania na kolanach (lub na dowolnej miękkiej powierzchni). Dzieje się tak, ponieważ otwory wentylacyjne wielu laptopów znajdują się na spodzie, a miękkie powierzchnie często je blokują. Jeśli zdarza się to regularnie, może to spowodować trwałe uszkodzenie laptopa przez ciepło.
Kup podstawkę pod laptopa
Jeśli Twój laptop stoi w jednym miejscu i rzadko jest przenoszony, rozważ zakup podstawki pod laptopa. Pomagają one nie tylko zapewnić lepszy kąt widzenia ekranu, ale także zapewniają otworom wentylacyjnym laptopa dodatkowy prześwit, a tym samym lepszy przepływ powietrza. Możesz nawet kupić stojaki z wbudowanymi wentylatorami chłodzącymi.
Nie przeładowuj baterii
Staraj się nie trzymać laptopa podłączonego do sieci przez cały czas. Naładuj go, a następnie korzystaj z energii akumulatora, dopóki nie będzie trzeba go ponownie naładować. Pomaga to utrzymać akumulator w dobrym stanie. Jeśli używasz laptopa tylko w domu na biurku, pozostaw go podłączonego, ale wyjmij baterię.
Zamknij pokrywę
Po zakończeniu korzystania z laptopa w ciągu dnia zamknij pokrywę. Kiedy przenosisz laptopa, zamknij pokrywę. Kiedy zostawiasz laptopa na dłuższy czas, zamknij pokrywę. To nie tylko chroni ekran przed przypadkowym uszkodzeniem, ale także pomoże utrzymać laptopa w ruchu między kolejnymi ładowaniami.
Kup dobrą torbę na laptopa
Jeśli kiedykolwiek zabierasz ze sobą laptopa z domu, upewnij się, że kupisz i użyjesz porządnej torby na laptopa. Wybierz taki, który jest przynajmniej wodoodporny, jeśli nie wodoodporny, aby chronić laptopa przed deszczem. Spróbuj kupić taki, który jest wyściełany, a nawet lepiej, ma pływającą „wieszkę” na laptopa dla lepszej ochrony przed uderzeniami.