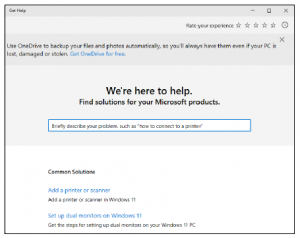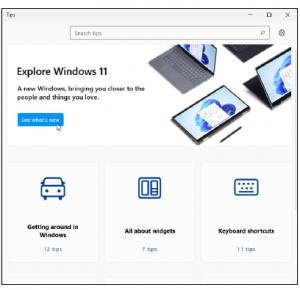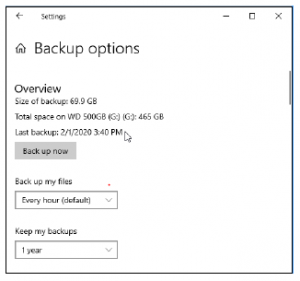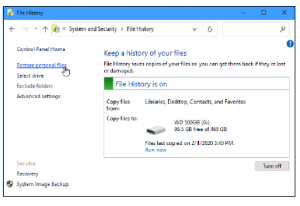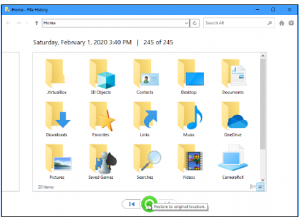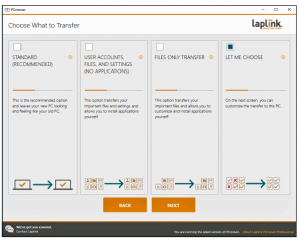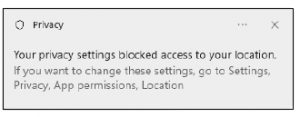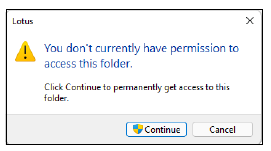https://szkolazpieklarodem.pl/
Możesz samodzielnie przenosić pliki, jeśli przenosisz się z komputera z systemem Windows 8, 8.1 lub 10. Możesz to zrobić za pomocą kombinacji konta Microsoft i wbudowanego programu do tworzenia kopii zapasowych historii plików w systemie Windows. Mówisz programowi, aby utworzył kopię zapasową plików na starym komputerze, a następnie mówisz Historii plików na nowym komputerze z systemem Windows 11, aby przywrócić te pliki. Jednak do tego potrzebny jest przenośny dysk twardy. Przenośne dyski twarde są dość niedrogie, zwykle kosztują mniej niż 100 USD. I jest bonus: kiedy skończysz przesyłać pliki, dysk doskonale nadaje się do tworzenia kopii zapasowych nowego komputera.
Aby przenieść pliki ze starego komputera z systemem Windows 8, 8.1 lub 10 na nowy komputer z systemem Windows 11, wykonaj następujące kroki:
- Jeśli korzystałeś już z Historii plików na starym komputerze, przejdź do kroku 5. W przeciwnym razie przejdź do kroku 2.
- Zaloguj się przy użyciu swojego konta Microsoft na starym komputerze. Gdy logujesz się przy użyciu konta Microsoft, firma Microsoft zapamiętuje wiele Twoich ustawień i usług, dzięki czemu może powielać je na innych komputerach, na których się logujesz. Jeśli korzystałeś z konta lokalnego na swoim starym komputerze z systemem Windows, przekonwertuj je na konto Microsoft, co jest dość prostą czynnością.
- Podłącz przenośny dysk twardy do starego komputera i skonfiguruj Historię plików, aby zapisać pliki na przenośnym dysku twardym. Historia plików jest wbudowana w system Windows 8, 8.1 i 10. . Rysunek pokazuje, jak poinformować system Windows 11 o nowym dysku kopii zapasowej. Gdy system Windows znajdzie dysk, utworzenie kopii zapasowej plików po raz pierwszy może zająć od kilku minut do kilku godzin.
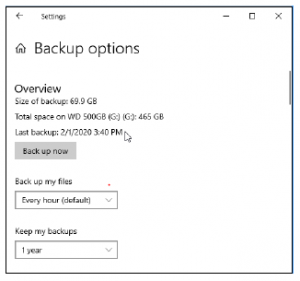
Podczas gdy Historia plików tworzy kopie zapasowe plików, wyświetla komunikat Tworzenie kopii zapasowych danych. Kiedy Historia plików zakończy tworzenie kopii zapasowej plików na dysku przenośnym, słowa te zmienią się na Ostatnia kopia zapasowa, po której nastąpi data i godzina zakończenia tworzenia kopii zapasowej plików. W tym momencie przejdź do kroku 4.
- Zaloguj się na swoim nowym komputerze z systemem Windows 11 przy użyciu tego samego konta Microsoft, którego używałeś na starym komputerze. Następnie podłącz przenośny dysk twardy do nowego komputera. Po zalogowaniu się przy użyciu konta Microsoft ustawienia zostaną automatycznie przeniesione na nowy komputer. Wszystkie pliki przechowywane w usłudze OneDrive również będą dostępne.
- Zaloguj się za pomocą konta Microsoft na nowym komputerze, otwórz Historię plików i skieruj swój nowy komputer z systemem Windows 11 w stronę starej kopii zapasowej Historii plików. Na nowym komputerze z systemem Windows 11 kliknij przycisk Start i wpisz historię plików w polu wyszukiwania. Następnie kliknij Przywróć swoje pliki z historią plików. Gdy pojawi się okno Historia plików, kliknij opcję Konfiguruj ustawienia historii plików. Pojawi się okno Historia plików aplikacji Ustawienia, jak pokazano na rysunku 20-3. Jeśli zauważysz pole wyboru Chcę użyć poprzedniej kopii zapasowej na tym dysku historii plików, kliknij je. Opadnie okno z listą kopii zapasowych wykonanych na starym komputerze. Kliknij jego nazwę i kliknij przycisk Włącz.Twój nowy komputer rozpoczyna tworzenie kopii zapasowej swoich plików po raz pierwszy, ale te przychodzące pliki nie uszkodzą kopii zapasowej starego komputera.
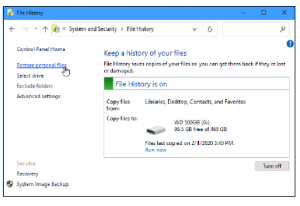
6. Wybierz opcję Przywróć pliki osobiste z lewego panelu okna Historia plików. Pojawi się okno pokazane na rysunku .
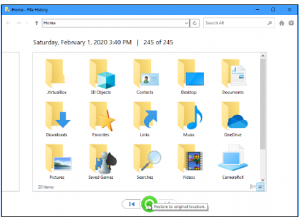
- Wybierz pliki i foldery do przywrócenia i kliknij zielony przycisk Przywróć.
Klikaj strzałki Do przodu lub Wstecz obok dużego zielonego przycisku u dołu okna, aż znajdziesz datę i godzinę plików, które chcesz przywrócić. Na przykład, jeśli użyłeś Historii plików na swoim starym komputerze po raz pierwszy w kroku 4, klikaj strzałkę Wstecz (po lewej), aż znajdziesz się w kopii zapasowej numer 1. Jeśli przez cały czas korzystałeś z Historii plików na starym komputerze, kliknij strzałkę do przodu (po prawej), aby przejść do ostatniej kopii zapasowej. Podczas przeglądania plików lub folderów, które chcesz przywrócić, kliknij zielony przycisk znajdujący się na dolnej krawędzi okna, jak pokazano na rysunku . Historia plików rozpoczyna kopiowanie plików i folderów ze starego komputera na nowy komputer.
Jeśli nie ma żadnych komplikacji, a nowy komputer ma wystarczającą ilość miejsca, nowy komputer powinien wkrótce zawierać pliki i foldery ze starego komputera.
»»Jeśli korzystałeś już z Historii plików na starym komputerze, wszystkie kopie zapasowe starego komputera powinny być nadal dostępne na nowym komputerze.
»»Twój nowy komputer będzie nadal tworzył kopie zapasowe plików z nowego komputera na przenośnym dysku twardym. Trzymaj dysk twardy podłączony na stałe. (Lub, jeśli kupiłeś nowy laptop lub tablet, podłączaj go często, aby komputer mógł aktualizować kopie zapasowe).
»»Jeśli właśnie pożyczyłeś przenośny dysk twardy znajomemu, możesz go w tym momencie odłączyć i oddać. Ale naprawdę powinieneś mieć własny przenośny dysk twardy, aby móc rozpocząć tworzenie kopii zapasowej nowego komputera z systemem Windows 11.
»»Twoje konto Microsoft i Historia plików mogą przenosić Twoje ustawienia i pliki na nowy komputer. Jednak nadal musisz zainstalować wszystkie stare programy komputerowe na nowym komputerze.
»»Jeśli przenosisz się do systemu Windows 11 z komputera z systemem Windows 10, 8.1 lub 8, możesz znaleźć swoje aplikacje czekające na Ciebie w aplikacji Microsoft Store: Kliknij swoją ikonę w pobliżu prawego górnego rogu aplikacji Microsoft Store i wybierz Moja biblioteka z menu rozwijanego. Tam możesz znaleźć i pobrać swoje stare aplikacje na nowy komputer.
»»Microsoft nie aktualizuje już programu Historia plików, więc jeśli te instrukcje już nie działają, być może Historia plików została odsunięta na bok, aby zrobić miejsce dla systemu kopii zapasowych OneDrive.