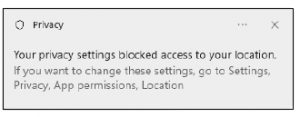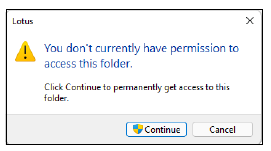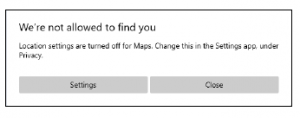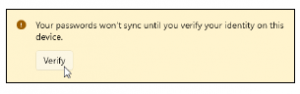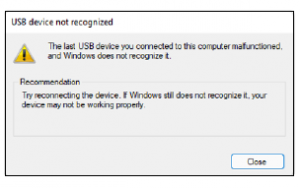https://szkolazpieklarodem.pl/
Powód, dla którego Microsoft usunął i ukrył programy do tworzenia kopii zapasowych z systemu Windows 11, sprowadza się do jednego słowa: OneDrive, wbudowanej przestrzeni dyskowej w Internecie, która jest wbudowana w system Windows 11. System Windows sprawia, że przechowywanie wszystkich plików w usłudze OneDrive jest łatwiejsze niż kiedykolwiek. Gdy tylko utworzysz plik lub zaimportujesz zdjęcie cyfrowe, system Windows praktycznie prosi o zapisanie go na 5 GB miejsca w usłudze OneDrive. W całym systemie Windows 11 wyskakujące reklamy i sugestie zachwalają korzyści OneDrive. W rzeczywistości OneDrive działa naprawdę dobrze jako plan tworzenia kopii zapasowych. Jeśli przechowujesz zawartość folderów Dokumenty, Muzyka, Obrazy i Wideo na komputerze PC w usłudze OneDrive, będą one automatycznie czekać na Ciebie na nowym komputerze z systemem Windows 11. Gdy przejdziesz do nowego komputera i zalogujesz się przy użyciu konta Microsoft, wszystkie Twoje pliki, foldery i ustawienia zostaną automatycznie przeniesione na nowy komputer. Wszystkie aplikacje pobrane ze sklepu Microsoft Store są również automatycznie przesyłane do nowego komputera. Krótko mówiąc, nie ma pracy z twojej strony. Nie musisz wybierać, co chcesz uwzględnić w kopii zapasowej, ani spędzać godzin na wyszukiwaniu i kopiowaniu wszystkich danych do kopii zapasowej. Jeśli powiedziałeś systemowi Windows, aby korzystał z OneDrive, automatycznie utworzył kopię zapasową wszystkiego na starym komputerze podczas pracy. Równie bezproblemowo automatycznie umieści te informacje na nowym komputerze z systemem Windows 11.
OneDrive gwarantuje jednak kilka zastrzeżeń:
»»OneDrive działa tylko z komputerami z systemem Windows 8, Windows 8.1 lub Windows 10. Komputery z systemem Windows 7 nie mogły używać aplikacji, a większość właścicieli komputerów z systemem Windows 7 nie korzystała z usługi OneDrive.
»»Przywracanie wszystkich tych plików i folderów z usługi OneDrive na nowy komputer może zająć trochę czasu. Dlatego szybciej jest przechowywać je w usłudze OneDrive i pobierać w razie potrzeby.
»»System Windows oferuje tylko 5 GB bezpłatnej przestrzeni dyskowej w usłudze OneDrive, co nie wystarcza do wykonania kopii zapasowej większości komputerów. Aby zwiększyć rozmiar pudełka na buty online do 100 GB, musisz płacić firmie Microsoft 1,99 USD miesięcznie. Jeśli Twój komputer ma dużą kolekcję muzyki, filmów lub zdjęć, możesz potrzebować 1 TB (1000 GB) miejsca, dostępnego za 6,99 USD miesięcznie lub 70 USD rocznie.
Krótko mówiąc, OneDrive to najprostszy sposób na przeniesienie plików, aplikacji i ustawień na nowy komputer z systemem Windows 11. Ale jeśli prawie nie korzystasz z komputera, będziesz płacić miesięczną lub roczną opłatę za tę wygodę
Zatrudnianie strony trzeciej do wykonania ruchu
Przez lata system Windows był dostarczany z programem Windows Easy Transfer, który upraszczał przenoszenie plików z jednego komputera na inny. Niestety Microsoft wycofał program. Microsoft mógł zrezygnować z automatycznego przesyłania plików na komputery PC, ale zewnętrzni dostawcy chętnie wykonują tę pracę. Zasadniczo masz dwie możliwości: skorzystanie z oprogramowania do aktualizacji komputera lub zabranie komputera do profesjonalisty. W poniższych sekcjach omówiono zalety i wady każdego z nich.