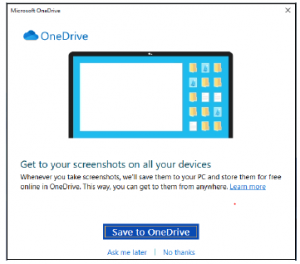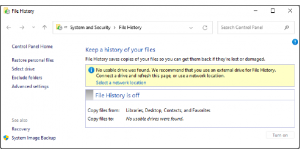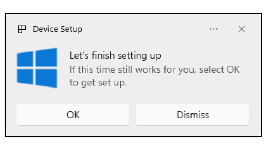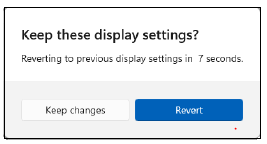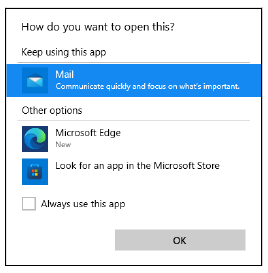https://szkolazpieklarodem.pl/
Wolny komputer jest zarówno niewygodny, jak i frustrujący. Kiedy wszystko, co próbujesz zrobić, zajmuje dwa razy więcej czasu niż powinno, możesz ulec pokusie, aby pomyśleć o zakupie nowego komputera; zanim to zrobisz, jest kilka rzeczy, które możesz wypróbować, aby komputer z systemem Windows 11 działał szybciej i płynniej.
1 Zaktualizuj system Windows 11 i sterowniki
Pierwszym krokiem na drodze do szybszego komputera jest upewnienie się, że system operacyjny Windows i wszystkie zainstalowane sterowniki są aktualne. Zwykła aktualizacja sterowników do najnowszych wersji może mieć zauważalny wpływ na ogólną szybkość ładowania dowolnego komputera i na szczęście jest to bardzo łatwe. Otwórz Ustawienia> Aktualizacja i zabezpieczenia> Windows Update i kliknij „Sprawdź aktualizacje”. System Windows 11 przeskanuje dostępne aktualizacje (zarówno systemu operacyjnego, jak i sterowników), zanim wyświetli listę wszystkich dostępnych aktualizacji. Jeśli żadne aktualizacje nie są dostępne, pojawi się komunikat „Twoje urządzenie jest aktualne” i możesz przejść do następnej wskazówki. Jeśli dostępne są aktualizacje, wybierz te, które chcesz pobrać i zainstalować, a następnie kliknij „Zainstaluj”. Po zakończeniu instalacji uruchom ponownie komputer.
2 Sprawdź zgodność programów
Oprogramowanie zaprojektowane do działania w starszych wersjach systemu Windows może czasami powodować spowolnienie systemu Windows 11, ponieważ ma on problemy z zarządzaniem tym problemem niezgodności. Aby dowiedzieć się, czy jest to potencjalny problem, uruchom narzędzie do rozwiązywania problemów ze zgodnością programów. W polu wyszukiwania paska zadań wpisz „narzędzie do rozwiązywania problemów ze zgodnością programów” i kliknij pierwszy wynik w panelu wyszukiwania. Uruchom narzędzie do rozwiązywania problemów; testowanie dowolnego oprogramowania, które Twoim zdaniem powoduje problemy. Narzędzie do rozwiązywania problemów oferuje różne sposoby testowania i rozwiązywania problemów ze zgodnością oprogramowania.
3 Sprawdź i wyczyść miejsce na dysku
Jeśli dysk twardy jest bardzo zapełniony, może to wpłynąć na wydajność. Aby to sprawdzić: otwórz Ustawienia > System > Pamięć i sprawdź, ile miejsca zostało. Jeśli pamięć wygląda na zapełnioną, wypróbuj następujące opcje, aby zwolnić trochę miejsca: Usuń pliki tymczasowe — kliknij pasek „Ten komputer”, a następnie kliknij pasek „Pliki tymczasowe”. Wybierz wszystko, co chcesz usunąć, kliknij przycisk „Usuń pliki”, a następnie uruchom ponownie komputer. Usuń niechciane aplikacje — otwórz Ustawienia > Aplikacje > Aplikacje i funkcje, kliknij dowolną aplikację, którą chcesz usunąć, a następnie kliknij „odinstaluj”. Powtórz to dla wszystkich niechcianych lub nieużywanych aplikacji przed ponownym uruchomieniem. Przenieś pliki na dysk zewnętrzny — Podłącz wymienny dysk twardy do komputera (na przykład mały dysk flash USB) i otwórz Eksplorator plików. Wybierz pliki, które chcesz przenieść, kliknij „Przenieś do” na karcie Strona główna u góry i wybierz dysk zewnętrzny. Pliki będą nadal dostępne, dopóki dysk będzie nadal podłączony.
4 Wyłącz niepotrzebne programy startowe
Po usunięciu niechcianych aplikacji i oprogramowania nadszedł czas, aby sprawdzić, czy pozostałe aplikacje nie działają niepotrzebnie podczas uruchamiania. Wielu producentów oprogramowania ustawia swoje programy tak, aby uruchamiały się w tle podczas uruchamiania systemu Windows 11. Pomaga to w szybszym otwieraniu programów i ma sens w przypadku często używanego oprogramowania, ale nie w przypadku oprogramowania używanego sporadycznie. Szybkim sposobem sprawdzenia, jakie oprogramowanie działa w tle, jest spojrzenie na ikony po prawej stronie paska zadań i otwarcie panelu ukrytych ikon, klikając małą strzałkę. Możesz najechać kursorem myszy na ikony, aby zobaczyć, czym one są. Jeśli chcesz dokładniej przyjrzeć się, które oprogramowanie jest inicjowane podczas uruchamiania, otwórz Ustawienia > Aplikacje > Uruchamianie. Tutaj zobaczysz listę wszystkich aplikacji startowych wraz z oszacowaniem ich wpływu na wydajność/szybkość oraz suwak zapobiegający automatycznemu uruchamianiu każdej z nich.
- Skanuj w poszukiwaniu wirusów i złośliwego oprogramowania
Wirusy, złośliwe oprogramowanie i inne złośliwe oprogramowanie mogą powodować powolne działanie lub dziwne zachowanie komputera. Rzeczy, na które należy zwrócić uwagę, to między innymi: nieoczekiwane komunikaty wyskakujące, programy, które nagle się uruchamiają lub zatrzymują, lub dźwięk stale pracującego dysku twardego. Aby przeskanować i usunąć wirusy, otwórz Ustawienia > Aktualizacja i zabezpieczenia > Zabezpieczenia systemu Windows (wcześniej Windows Defender) > Otwórz Zabezpieczenia systemu Windows, kliknij „Zagrożenia i ochrona wirusów”, a następnie kliknij przycisk „Szybkie skanowanie”. Możesz wykonać bardziej zaawansowane skanowanie, klikając „Opcje skanowania” i wybierając, które chcesz wykonać. Jeśli zostaną znalezione wirusy lub złośliwe oprogramowanie, otrzymasz opcje poddania ich kwarantannie i usunięcia
6 Sprawdź, czy nie ma uszkodzonych plików systemowych
Czasami podstawowe pliki systemowe w systemie Windows mogą ulec uszkodzeniu (z różnych powodów) i powodować problemy z wydajnością. System Windows 11 zawiera narzędzie: Deployment Image Service and Management Tool, które wyszukuje takie pliki i automatycznie je zastępuje, albo wersją z pamięci podręcznej, albo pobierając nową wersję. Użyj narzędzia DISM — w polu wyszukiwania na pasku zadań wpisz „powershell”. Kliknij prawym przyciskiem myszy „Windows Powershell” w wynikach i wybierz „Uruchom jako administrator” z menu. W wierszu polecenia, który otworzy się w niebieskim oknie Powershell, wpisz „dism.exe /Online /Cleanup-image / Restorehealth” bez cudzysłowów (zwróć uwagę na spację między „’dism.exe” i „/” oraz każdy przełącznik ( /)). Jeśli narzędzie znajdzie i zastąpi uszkodzone pliki, uruchom ponownie komputer i sprawdź, czy pomogło to w rozwiązaniu bieżących problemów z wydajnością.